作者:坂田miniStar
【写作说明】:本文所有物品均为自费购入,所码字为个人分享,观点拙笨在所难免,欢迎拍砖。
打工的一天又一天,为了保住饭碗,提升PS的技能不能停。多攒一点技能,面对老大交办的、工作量上不封顶的、搞图需求,不至于立马翻车。现在工作机会宝贵,提桶跑路现在不适合打工人

一、写贴背景
现在拍证件照的店越来越少了,好不容易找个店,(一般都开在人多的地方,人流量大才会有生意,拍照也不便宜),来回取片车费+时间+相片费没有上百块下不来。
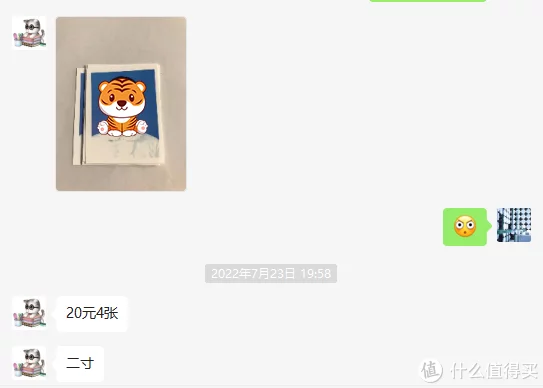
秉承万物皆可亲自动手的大妈粉自觉,如果能自己做一份证件照,自己直接打印岂不是美滋滋。
证件照的难题就是背景底求,因为不同的场合用的底色是不一样的。作为P图工,抄起新升级的电脑,一顿操作,把实践的结果记录下来,从此证件照不求人。
PS:这是一个彻底解决换底的方法,不是网上硬广的一键抠图之类的哈,看完新试绝对有收获。
二、本次讨论范围
常见的证件照的底色
1.白底证件照(RGB 255/255/255)
一般都是运用于比较正规的场景,例如用于签证、身份证、护照、身份证、二代身份证、驾驶证等场景。
2.红底证件照(RGB255/0/0)
没有过多强制的要求,主要用于结婚照,其次就是用于保险、医保、IC卡、暂住证等。ps怎么添加文字
3.蓝底证件照(RGB67/142/219)
的运用就比较广泛了,一般用于工作证、毕业证、简历以及港澳通行证等。
因为现在各类填表需要经常用到不同颜色底的照片,搞定了换底就好办了,一般的照片的提交验证求助强大的某宝分分钟搞定。
公司单位类搞宣传经常也要纯色底全身照,学会这个、不用花钱就可以提供美美的全身照。
三、硬软件准备
1.一台电脑+PS
photoshop对配置要求不是很苛刻,一般显卡和处理器都是可以的,修单反或者数码照片一般i3+8G+固态即可。(一般有配固态硬盘的做这个都没有问题)。
我刚入门的时候用G4560+8G DDR也是跑得开的,现在这个机子我都淘汰了,相信很多值友的机器远超这个配置了。什么?!不会装软件?某宝服务推荐搜一下试试。
证件照相对于平时照片最大的区别就是不同的颜色底,早期照相馆是用不同颜色的布来解决的,你要拍什么证件照,老板就拉一块对应颜色的背景布。
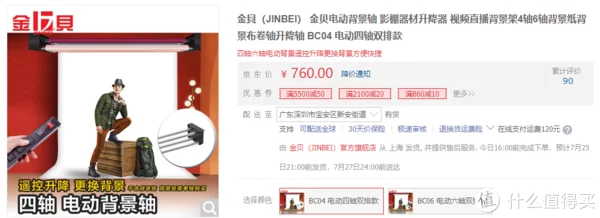
但随着PS的进步,对于这类照片,根本不用这个麻烦,只要在一个背景相对平整单调的墙面拍完,然后抠图、换底即可。
这里最难的就是头发,如果抠得不自然,瞬间会拉低整个照片的档次。
这次就是通过实践分享,更完整的抠出边缘毛发,让照片更自然。ps怎么添加文字
四、抠图准备
值友们可以在开始前先找一两张素材图对比练习下,网上很容易找到,稍专业的图都是能把头发边缘处理好的。
4.1 找到一张长发女士照片为例。

4.2 打开需要进行抠图的照片,复制一层背景图层以保证操作过程中不破坏原图层。
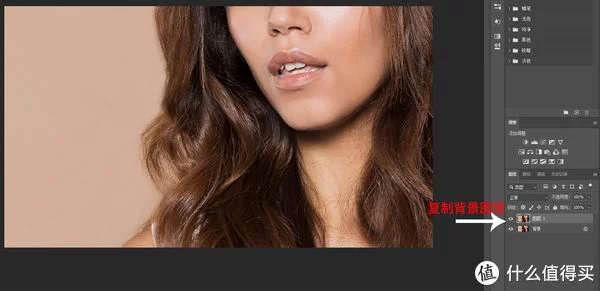
五、开始做抠图选区
5.1 打开通道面板,显示红色通道,点击图像菜单栏下计算,调出计算面板。
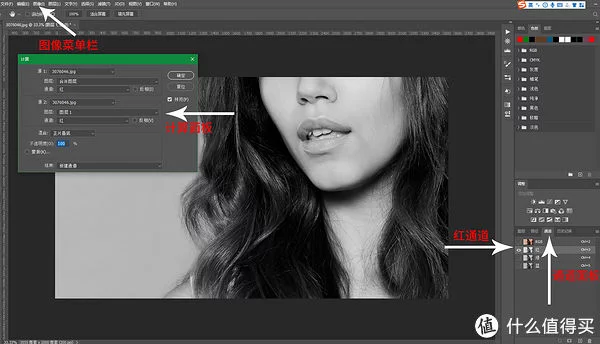
5.2 设置计算面板。
源1:通道红通道,源2:通道绿通道,其余设置保持默认设置即可,点击确定生成Alpha1通道。
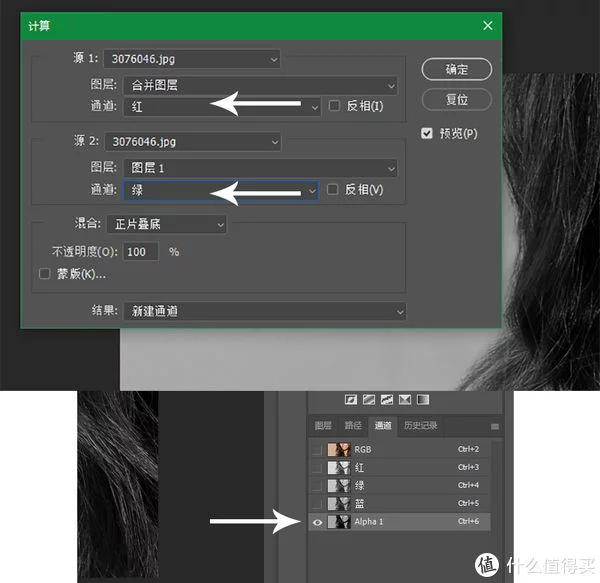
5.3 调出计算面板,再次设置计算面板
源1:通道Alpha1,源2:通道蓝通道,其余保持默认设置即可,点击确定生成Alpha2通道。
这个生成方式与上一步完全相同,就不重复提供截图了。
5.4 在Alpha2通道基础上,点击菜单面板:图像–调整–反相,人物头发与图片中的其他部分区分开来
回想一开始,很多人和她说过,会PS可以被优先录取,她还笑笑说她不会PS,也被录取了,没想到PS的考验在后面。
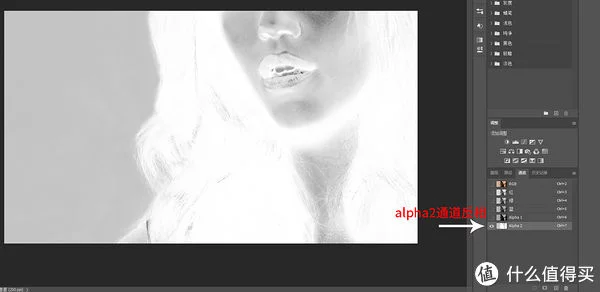
5.5 为使人物主体与背景对比更加明显,对背景进行加深操作,加深时画笔设置:
画笔大小:根据所加深位置实时调整(距离头发丝较远部分可采用大画笔擦拭,离头发丝以及身体较近部分可采用小画笔小心擦拭);范围:阴影,曝光度:根据所加深位置稍做调整(距离头发丝较远部分可设置为45%,离头发丝以及身体较近部分可设置4~5%)ps怎么添加文字
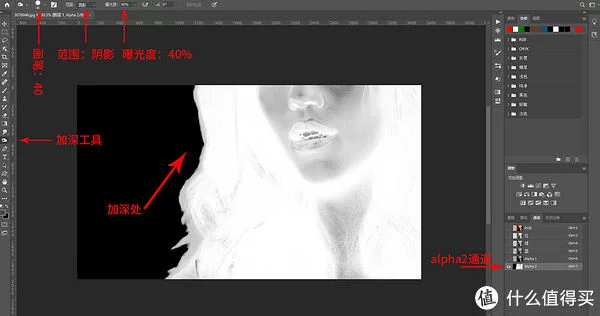
5.6 接下来就是处理离发丝以及身体较近部位的加深操作了,这部分擦拭不能太粗鲁,改变曝光度为5%,避免破坏发丝细节(擦拭过程中要有耐心,以保证最好的保留头发丝细节)
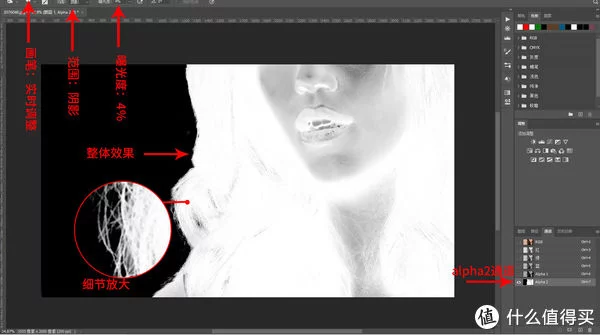
5.7 加深效果中将细节方法可以看见头发丝的细节被很好地保留下来了,但是依然存在被破坏的,此时可以运用画笔适当调节画笔大小画出头发丝的纹路,还原被破坏的头发丝(画笔大小不透明度依据所要还原的细节调整,以保证最真实的还原,示例中画笔大小1,不透明度20%)
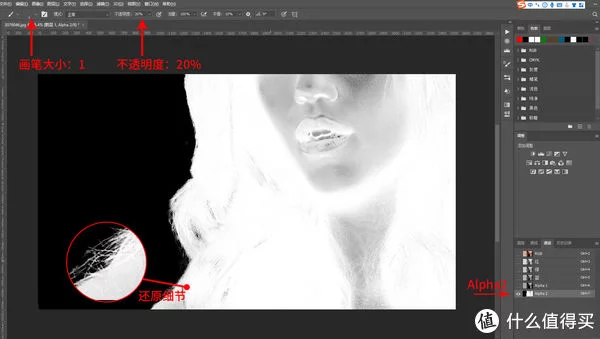
如上还原细节图,夸张式还原细节未按照原本纹路进行还原,方便看出效果,还原细节处是按照原本纹路进行还原,真实度更高。
5.8 还原细节后为更方便区别主体与背景,对主体除头发丝边缘部分的其他部分进行减淡处理(减淡画笔设置:大小实时调整、范围:高光、曝光度:40%)
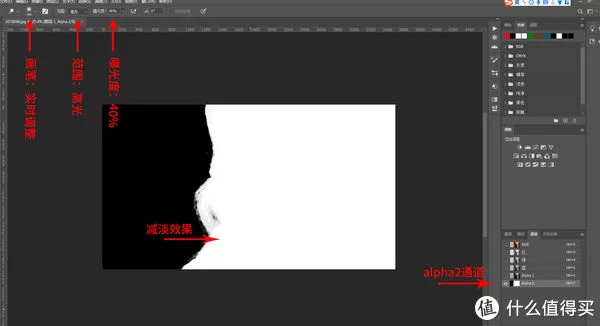
六、载入选区创建蒙版
6.1 通道面板下的Alpha2通道中点击将通道作为选区载入选项,通道白色区域出现蚂蚁线,即人物主体被选中。
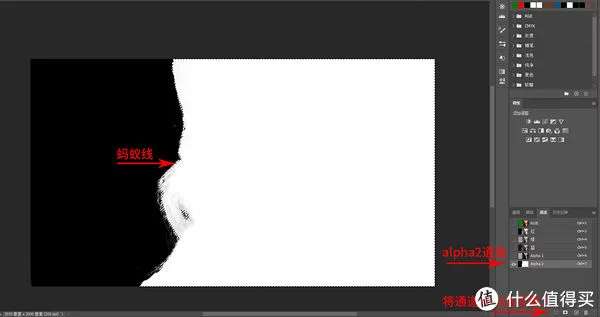
6.2 载入选区后回到图层面板,点击添加矢量蒙版(主体被选中状态下,即蚂蚁线存在状态下),然后在有蒙版图层以及背景图层中新建图层,任意添加一种颜色(先添加绿色)。ps怎么添加文字
添加背景色之后若有部分细节存在泛白情况,也就是存在细节丢失部分,可在画笔状态下,选中图层面板,(非图层蒙版)调整画笔不透明度,前景色吸取头发的颜色,找回泛白部分细节(示例中画笔不透明度12%)。
【这个是通过画笔补救蒙版抠得不到位的地方,非常好用的小技巧 】
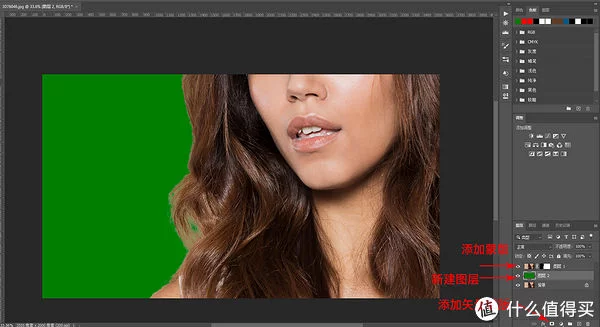
最终效果图1(换成红色底)
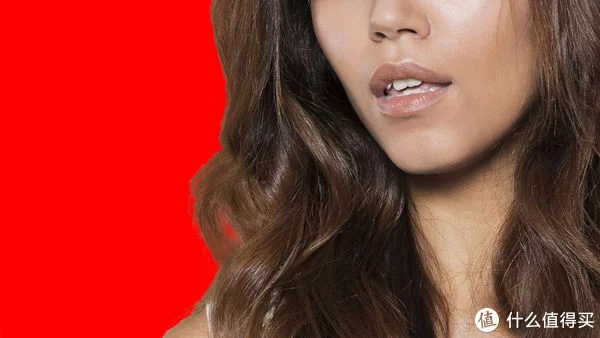
最终效果图2(换成蓝色底)

最终效果图3(换成白色底)

最终PSD文件的样子,保存下来可以重复使用,抠一次适用所有场景 。
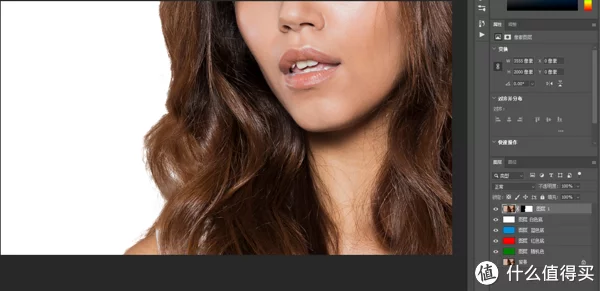
七、技巧汇总:
1. PS换底的原理是利用了强大的蒙版功能(尤其是通道蒙版,Ctrl+点击蒙版通道会自动选取亮度50%的通道,当然也可以改成其它比例)。
2. 通道计算和画笔功能都是服务于蒙版的,就是通过PS对亮度加减的算法(如常见的叠加、正片叠底,,,都是为了获取合适的亮度选区),通过蒙版尽量把头发丝的空间选取到,然后抠图就顺其自然了。
究竟什么是Photoshop呢?是修图?把一个不好看的修成好看的?Photoshop真的就这么简单吗?回答很明显是否定的!那接下来,就由我向大家介绍一下什么是Photoshop,还有就是它有什么作用。
3. 特别是画笔功能,如果蒙版还不是很熟练,在RGB图层直接用画笔描也是能达到不错的配合效果。
用这个方法给另一位小姐姐的照片换一张底,在纯色背景下,小姐姐更漂亮了!

墙裂推荐学会,刚开始会觉得有点陌生,但是一旦掌握了,就会觉得真香!我身边的实例,掌握后领导会瞬间对你刮目相看的,从此办公室人设连升三级都有可能 。ps怎么添加文字
八、其它经验总结
1. 网上有很多一键抠图的免费分享,但从我试用的情况来看,可调空间和到位程度远不如PS的强大,尤其是女生有头发的底片,目前还是PS能解决的最好。而且随意上传个人照片也会有一定的风险。
2. 如果不想自己的照片外泄,最稳妥的方式,花1个小时按这个教程一步步用这个方法自己换底。然后自己打印出来,美滋滋。
附:去年我码字的DIY打印照片照片攻略 。
3. 附上常见照片的尺寸,供值友们参考,PS里有标尺的,按尺寸输出打印就可以。
1寸照片: 2.5cm*3.5cm
2寸照片:3.5cm*5.0cm
大1寸/小2寸:3.3cm*4.8cm
5寸/3R:12.7cm*8.9cm
6寸/4R:15.2cm*10.2cm
7寸/5R:17.8cm*12.7cm
打印机推荐爱普生喷墨的(激光效果会更好一些,但个人觉得喷墨也够用了,我用的是爱普生喷墨3153,感觉不错),相纸都可以自己买,非常方便,出去拍两次的花钱足够练到手抽筋了 。
现在入伏天气越来越热了,砖虽烫手,但仍不能停啊。
发一张跟老法师一起参加群殴时拍到的小姐姐图片,希望给值友们带来一丝清凉ps怎么添加文字

总结完毕,谢谢三连
ps小技巧:在滤镜窗口里,按Alt键,Cancel按钮会变成Reset按钮,可恢复初始状况。想要放大在滤镜对话框中图像预览的大小,直接按下“Ctrl”,用鼠标点击预览区域即可放大;反之接下“Alt”键则预览区内的图像便迅速变小。































暂无评论内容